Setelah kemarin saya menjelaskan tentang cara menambahkan blog anda di google webmaster tools, maka pada kesempatan kali ini saya akan menjelaskan tentang fungsi fetch as google di webmaster tools anda. Tujuan utama webmaster tools menyediakan fetch as google adalah agar google bisa lebih mengenali konten blog anda yang nantinya akan ditampilkan dalam search engine.
Fetch as google adalah langkah penting yang harus anda lakukan agar seluruh artikel blog anda bisa cepat terindex dan lebih mudah ditemukan oleh pengguna internet dalam search engine google. Tentunya hal ini tidak berlaku buat anda yang mengisi blog anda dengan konten hasil copy paste dari situs atau blog lain. Mulailah membuat artikel sendiri untuk blog anda (pelajari lebih lanjut tentang teknik menulis artikel di blog)

Bagaimanapun juga langkah yang dilakukan, konten hasil copy paste dari situs atau blog lain akan jauh lebih sulit ditemukan pengguna internet dalam hasil pencarian google, walaupun pengunjung tersebut telah mengetik sama persis dengan dengan judul artikel blog copy paste tersebut.
Cuma ada satu cara buat pengunjung agar bisa menemukan blog hasil copy paste dari search engine google, yaitu dengan menuliskan url artikel dari blog copas tersebut (tentunya hal ini tidak mungkin dilakukan oleh pengguna internet saat mengetik di browser search engine mereka).
Kembali lagi ke topik pembahasan, berikut ini adalah
beberapa fungsi fetch as google artikel blog anda di google webmaster tools.1. Mengetahui kode status HTTP dari artikel blog andaAnda dapat mengetahui status http dari artikel yang baru anda buat jika anda fetch as kan google artikel tersebut di webmaster tools. Ada beberapa kode status http yang telah dikenal google. Diantaranya adalah 200 (status ok), 404 (page not found), dan 503 (server is temporary unavailable), dan lain-lain (untuk lebih jelasnya silahkan anda kunjungi support google. Penting untuk mengetahui kode status dari artikel baru blog anda apakah artikel tersebut dalam status ok, atau page not found agar anda bisa menindak lanjuti tentang status http artikel blog anda tersebut.
2. Submit url artikel blog anda kedalam search engine googleFetch as google artikel baru blog anda sama dengan anda submit url artikel blog anda kedalam search engine google. submit url blog anda ke google jauh lebih berkualitas daripada anda submit url ke situs lain.
3. Artikel blog jauh lebih cepat terindex dalam search engine googleSaat anda fetch as google artikel baru di blog anda di webmaster tools, maka sesungguhnya anda telah membantu google dalam membaca dan memahami isi artikel anda. Googlebot akan mengindex 100kb pertama dari text dalam artikel blog anda. Setelah itu google akan melakukan tugasnya yaitu menampilkan artikel baru anda tersebut dalam search engine google saat ada pengunjung yang mencari informasi yang sesuai dengan artikel anda.
Posisi artikel baru blog anda sangat bervariasi, tergantung dari pengoptimalan anda menggunakan keyword dalam artikel tersebut. Sebagai informasi bahwa artikel blog yang hanya berisi kode javascript, atau video dan file music kemungkinan besar tidak dapat terindex dalam googlebot. Googlebot hanya bisa mengindex text dalam artikel anda.
Verifikasi kepemilikan blog anda di google webmaster tools menggunakan lebih dari satu metode akan menjadikan status kepemilikan blog anda lebih tangguh di search engine google. Metode verifikasi yang tersedia di webmaster tools meliputi domain provider, google analytics, html file upload, html tag, dan metode google tag manager. Untuk lebih jelasnya silahkan lihat gambar berikut ini.
4. Menjadikan blog lebih seo friendly Bisa dibilang bahwa fetch as google artikel baru blog anda di webmaster tools akan membuat blog anda lebih seo friendly 2013 di google search engine. Fetch as google merupakan salah satu strategi seo terbaik untuk blog yang harus anda lakukan. Jadi sebelum anda mencari backlink berkualitas untuk blog anda, fetch as google terlebih dahulu blog anda tersebut.
Sebelum anda bisa fetch as google artikel blog anda, pertama kali yang harus anda lakukan adalah menambahkan blog di webmaster tools (artikel tersebut juga menerangkan tentang cara menambahkan sitemap blog di google webmaster tools) terlebih dahulu.
Berikut ini adalah langkah-langkah untuk fetch as google artikel baru blog anda di webmaster tools 1. Login kedalam google webmaster tools anda
2. Setelah itu pilih blog yang ingin anda fetch as google artikel nya
3. Pada menu sidebar sebelah kiri webmaster tools anda tersebut silahkan anda pilih crawl>>fetch as google.
4. Di dalam kotak kosong, tuliskan atau copy paste url dari artikel baru blog anda yang ingin di fetch as google (lihat contoh gambar di bawah ini untuk lebih jelasnya), kemudian klik fetch.

5. Setelah itu, masih dalam tampilan layar yang sama, akan muncul url artikel baru blog anda di bawah box seperti gambar di atas, klik submit to index di sebelah kanan url artikel baru blog anda, kemudian tekan ok (untuk lebih jelasnya lihat gambar dibawah ini). Selesai

Lakukan fetch as google di webmaster tools anda setiap selesai membuat artikel baru di blog anda untuk membuat blog anda lebih seo friendly di search engine google. Semoga membantu



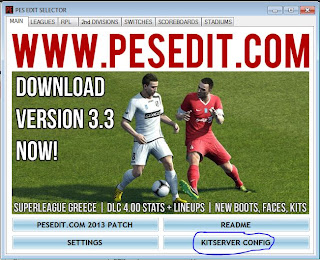





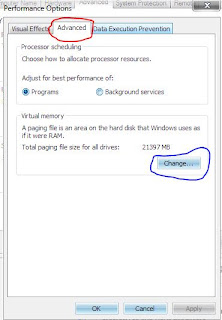


 5. Setelah itu, masih dalam tampilan layar yang sama, akan muncul url artikel baru blog anda di bawah box seperti gambar di atas, klik submit to index di sebelah kanan url artikel baru blog anda, kemudian tekan ok (untuk lebih jelasnya lihat gambar dibawah ini). Selesai
5. Setelah itu, masih dalam tampilan layar yang sama, akan muncul url artikel baru blog anda di bawah box seperti gambar di atas, klik submit to index di sebelah kanan url artikel baru blog anda, kemudian tekan ok (untuk lebih jelasnya lihat gambar dibawah ini). Selesai 

